How to know which Micro USB cables have data (and which ones can only charge)
Here’s a seemingly simple question, what is the difference between these two Micro USB to USB-A cables?

They look very much alike. They are both black, have a USB-A connector on one side and a Micro USB connector on the other side, and feature the ‘trident’ USB logo.
However, something funny happens when you try to use these cables to send over data to a device, like sending music to your (Android) smartphone or books to your e-reader (like a Kindle or Kobo). One of these will work, and the other will not.
Why is that? Let’s take a look at the pins of a USB-A connector:
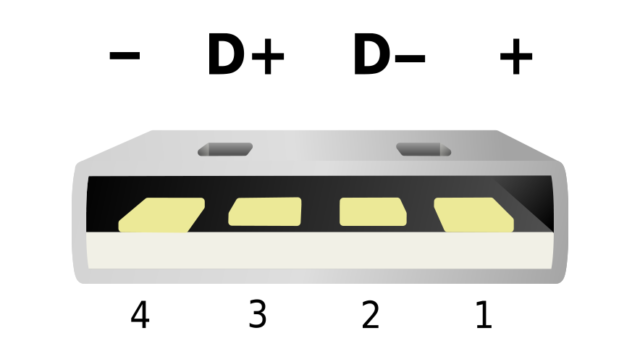
There are four pins here. Pin 1 and 4 carry the power (for example, to charge your phone), pins 2 and 3 are used for data transfer (like sending photos). However, even though these pins are here, doesn’t mean that the wires for data transfer (pins 2 and 3) are necessarily available. Especially in cheaper cables, that you might get when ordering stuff from sites like AliExpress, these wires might be missing to reduce cost.
When you try to use one of those cables (without data transfer wires) your phone or e-reader will be charged, but you can’t send data over from your laptop. The same thing also happens when you’re trying to send programs to a development board, like an Arduino or ESP32 device.
If you’re like me, and you tend to accumulate all kinds of gadgets over the years you’ll probably have a drawer full of Micro USB cables like this:

You’re probably wondering now: how do i know which ones of these are usable for data transfer, and which ones can you only use to charge devices?
Turns out there’s no easy way to do that by just looking at the cable. In theory, USB cables that support data transfer should have the ‘trident fork’ logo, but in practice the cheap stuff from China uses that logo whether it has data capabilities or not.
So the only way to know for sure is to test them all by hand. I used my Kindle for this. When a cable has data, you will see the ‘USB Drive Mode’ screen featured on the left, and the Kindle will show up in your file manager after a couple of seconds. If the cable only has power, it will just show the regular ‘standby’ screen (on the right).
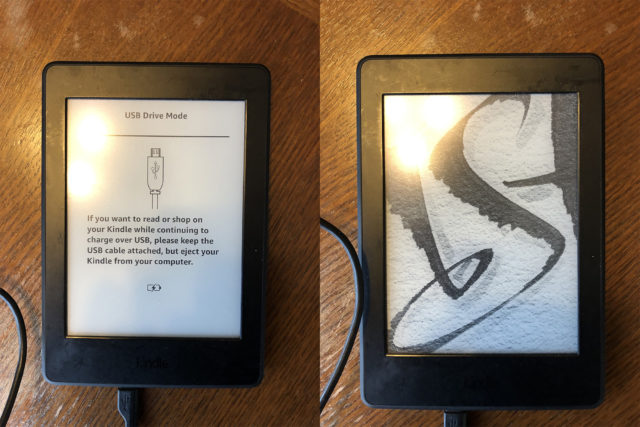
Obviously, you don’t need a Kindle to do this. You can use any device that supports file / data transfer. Like you could use Android File Transfer if you have an Android smartphone.
I just went through my drawer of cables, tested them all, and put a little label on them. Yellow if the cable only supported power, green if it had both power and data.

Hopefully this article clears up some of the headaches you might have with USB cables. Let me know in the comments if you have any other useful advice.
Erwin
TL;DR You don’t know ’til you know 😁
Tóch verdient ‘ie een plekje in de Cable Bible wat mij betreft! https://amiaopensource.github.io/cable-bible/
Ali
Thanks for sharing this. I also have a drawer full of these cables..
Anonymous
If you take a look inside the usb-A head, the plastic tip were the pins lay on should be “black” or “white”.
Black = power and data
White = power
Bhavesh
Very neat.
Bart
I do have charge-only USB cables. They have a white inert just like data cables, but the inner 2 pins on the USB-A connector are missing.
So if only the outer pins are there you know you have a power-only cable :-)
Anonymous
Great advisement!
Anonymous
El usb con plástico interno en los pines con color negro lo puedes utilizar para transferencia de cualquier archivo (midi, y puedes cargar un dispositivo con tu dispositivo) mientras que los de color blanco solo soportan archivos multimedia sin carga inversa (fotos,videos, no se puede cargar entre dispositivos) al comprarlos muchos no sabíamos que tipo de cable era el compatible hasta quemarlo
Chi
Thanks for the detail and explanation.
I wanted to transfer some videos from my phone to PC and couldn’t do it. Previously I usually transfer data between smartphone and PC. Then I just realized that I bought a new cable because the old one was broken! And after reading this article, I checked my cable and found that ‘Charge only’ was written on it (why I didn’t notice it sooner?!).
Anonymous
Great, so what does one do if one does not have a kindle
hay
You can use any device that supports file / data transfer. Like you could use Android File Transfer if you have an Android smartphone.
Taher
Thanks for sharing this info. Very helpful.
Marcelo
The test proposed using kindle device worked very well ! And the tip to label them is great ! Thanks !
Anonymous
The answer I’m looking for is how to buy one that does data.
Craig
Very helpful thank you
John
DP….. Giggle
roy
awsome
Phil
Thanks for this. I’m trying to transfer photos from a motorcycle e13 but my phone won’t recognise it. I’m using a cheap white usb A to adapter C cable and I think you’ve given me the answer.
Anonymous
Hello,
Given information is helpfull.
I need to know one more thing, can I convert the charging + data transfer USB cable only for data transfer without charging?